Screenshot artinya tangkapan layar. Screenshot bisa diartikan bahwa kita memotret apa yang tampil di layar baik dalam bentuk gambar atau video. Tak hanya bisa digunakan di ponsel, screenshot juga bisa dilakukan di laptop dengan cara screenshot di laptop yang juga sangat mudah.
Cara Screenshot di Laptop yang Paling Mudah
Baik laptop dengan windows 7, windows 8, windows 8.1 sampai dengan windows 10 semuanya bisa mengambil tangkapan layar dengan cara screenshot yang mudah. Namun bagi Anda yang belum pernah melakukan screenshot dan mau tahu langkah – langkahnya, Anda bisa simak informasi selengkapnya berikut ini!
Cara screenshot di laptop dengan tombol Prt Sc Sys Rq di keyboard
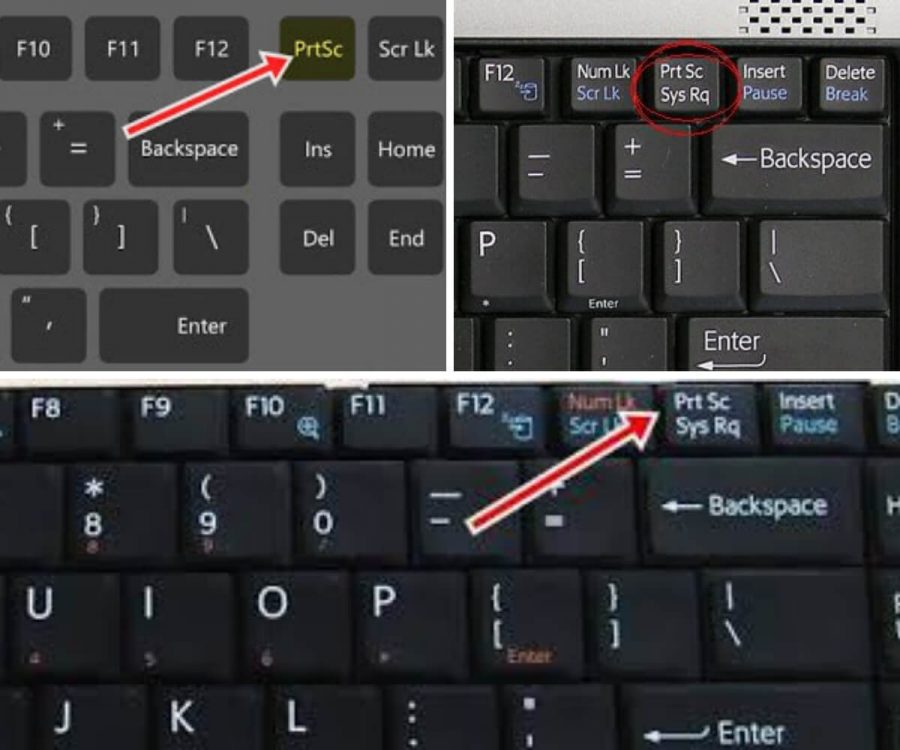
Pada semua jenis laptop dan PC dengan sistem windows pada dasarnya sudah memiliki fitur screenshot tersendiri. Itu artinya screenshot bisa diterapkan di berbagai merk laptop yang sudah diberikan oleh pabrikan. Semua laptop bisa melakukan tangkapan layar tanpa perlu bantuan dari aplikasi pihak ketiga atau aplikasi tambahan.
Cara intinya adalah dengan Anda manfaatkan fungsi dari tombol screenshot di keyboard. Tombol ini sering juga disebut dengan tombol printscreen dengan kode tombol (Prt Sc Sys Rq) di keyboard. Cara melakukan tangkapan layar dengan menggunakan kode tombol di keyboard ini sangat mudah.
Letaknya sendiri pada sebuah laptop atau PC bermacam – macam. Yang paling sering tombol keyboard untuk printscreen tersebut terdapat di bagian pojok kanan atas keyboard. Cara screenshot di laptop dengan menggunakan tombol keyboard tersebut dengan langkah – langkah sebagai berikut :
- Pertama – tama tampilkan layar di laptop yang Anda ingin ambil gambarnya.
- Kemudian Anda bisa langsung tekan tombol screenshot di keyboard (Prt Sc Sys Rq). Anda cukup tekan satu kali saja tak perlu terlalu banyak.
- Pada beberapa komputer juga ada yang tidak memberikan reaksi apapun setelah kita menekan tombol tersebut. Akan tetapi sebenarnya dengan Anda tekan tombol tersebut kita secara otomatis telah memerintahkan suatu sistem untuk mengcopy tangkapan layar atau screenshot agar kemudian bisa di paste dan diambil gambarnya. Jadi yang perlu dilakukan selanjutnya adalah paste gambarnya.
- Silahkan Anda buka program pengolah gambar yang ada di laptop atau PC Anda. Yang paling sederhana adalah dengan Anda menggunakan Microsoft paint.
- Atau Anda juga bisa menggunakan Photoshop. Anda kemudian buat suatu dokumen baru dan langsung tekan tombol CTRL + V (kombinasi tombol paste di keyboard).
- Nantinya screenshot juga akan tampil dan siap disimpan atau kemudian Anda edit.
Baca juga : Pengertian Marketing Menurut Para Ahli
Cara screenshot di laptop menggunakan aplikasi Snipping Tool
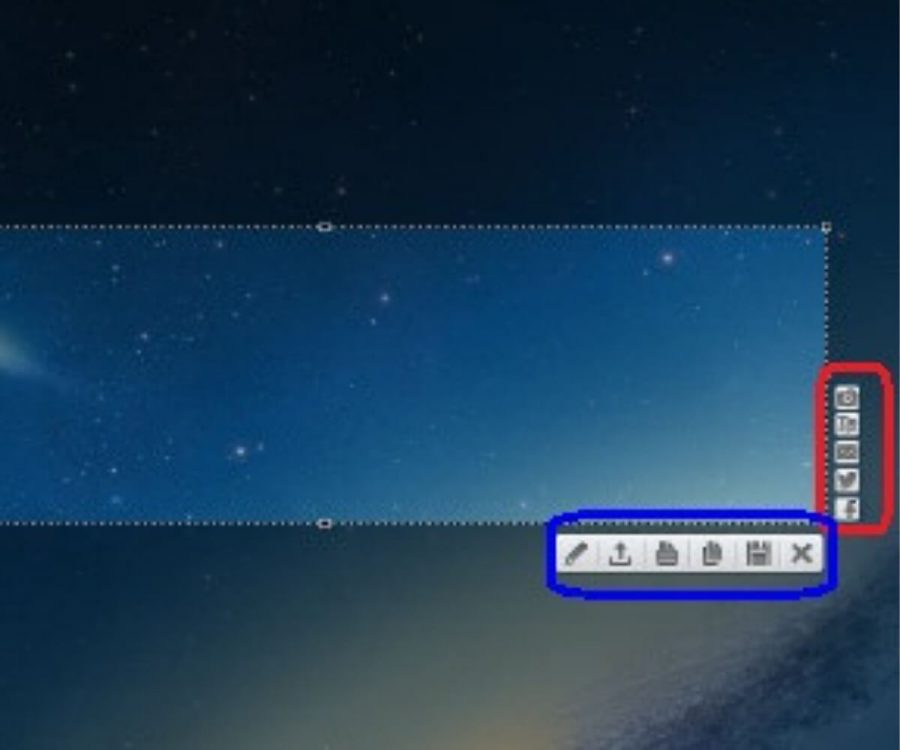
Cara selanjutnya yang kita akan bahas adalah tentang bagaimana cara screenshot di laptop dengan aplikasi bantuan pihak ketiga. Aplikasi pihak ketiga yang akan kita gunakan yaitu Snipping Tool.
Sebenarnya aplikasi pihak ketiga ini merupakan aplikasi bawaan untuk laptop yang berbasis windows baik itu windows 7, windows 8 atau windows 10. Snipping Tool merupakan suatu alat bantuk screenshot yang penggunaannya sangat mudah.
Mengenai fiturnya, fitur dari Snipping Tool sangat simple. Fitur Snipping Tool yang simple tersebut akan tetapi cukup lengkap untuk digunakan dalam urusan pengambilan gambar screenshot. Dalam penggunaannya cukup mudah.
Cara menggunakan Snipping Tool yaitu cukup dengan Anda buka search column. Kemudian ketikkan snip maka nantinya akan muncul sebuah aplikasi Snipping Tool yang memiliki suatu icon gunting dalam bentuk elips diatasnya. Gunakan untuk menangkap gambar atau file dan data yang Anda inginkan yang tentunya sudah ditampilkan di layar laptop atau komputer Anda.
Cara screenshot di laptop menggunakan aplikasi screenshot Lightshot
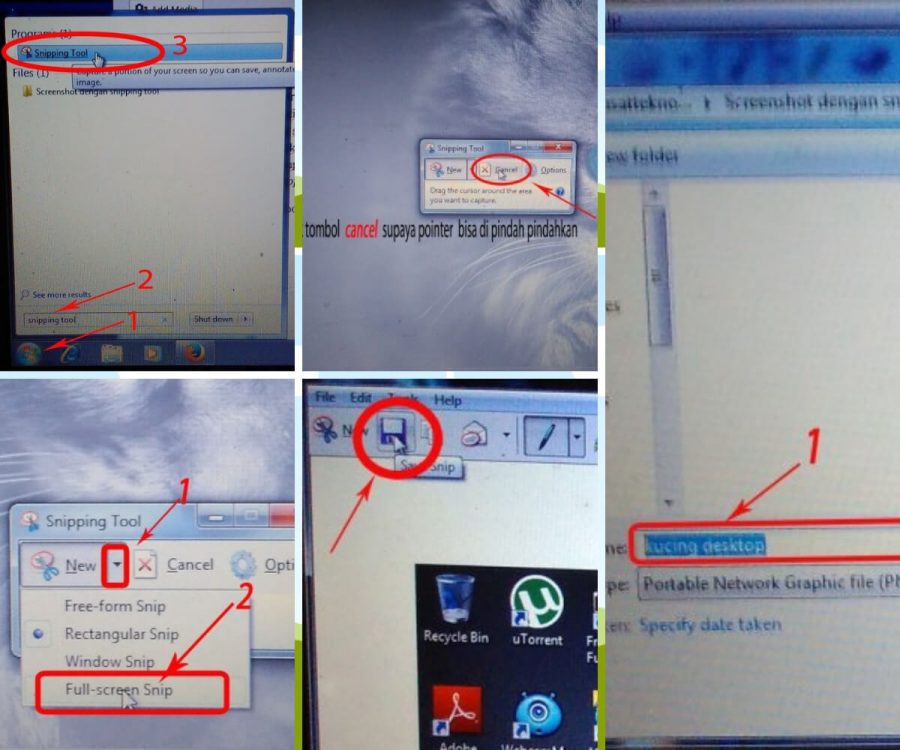
Aplikasi screenshot Lightshot bisa dibilang merupakan sebuah aplikasi yang paling sering digunakan dalam urusan pengambilan screenshot di laptop atau di suatu desktop. Entah itu untuk sistem operasi berbasis windows atau untuk Mac.
Lightshot punya banyak kelebihan. Salah satu kelebihan dari Lightshot adalah ukurannya yang sangat ringan. Dengan ukuran yang sangat ringan tersebut sehingga menjadikan proses dalam pengambilan gambar screenshot dapat dilakukan dengan sangat mudah dan sangat cepat.
Mengenai seperti apa cara screenshot di laptop atau komputer dengan menggunakan Lightshot sangat mudah. Bahkan saking mudahnya, tak perlu belajar semua orang sudah bisa menggunakannya. Berikut bagaimana langkah – langkah screenshot di laptop atau komputer dengan Lightshot yaitu sebagai berikut :
- Pertama – tama Anda perlu pastikan dulu bahwa aplikasi Lightshot sudah terinstal secara sempurna di laptop atau komputer Anda.
- Jika memang Anda masih belum melakukan instalasi aplikasi Lightshot, maka yang Anda perlu lakukan terlebih dahulu adalah cari di google aplikasi “Lightshot” kemudian Anda instalasi sampai selesai.
- Jika sudah diinstal, akan Anda temukan icon bulu dengan warna ungu yang terdapat di bagian taskbar sebelah kanan di dekat jam.
- Untuk melakukan screenshot dengan Lightshot, Anda posisikan layar atau tampilan laptop yang Anda ingin ambil tangkapan gambarnya dengan screenshot Lightshot.
- Kemudian untuk melakukan eksekusinya, cukup dengan Anda tekan tombol screenshot Prt Scr Sys Rq atau Printscreen. Kemudian nantinya layar akan seketika berubah menjadi gelap hitam transparan.
- Disini tugas kita adalah melakukan seleksi atau teknik cropping di bagian layar mana yang akan Anda ambil screenshotnya. Jadi bisa diambil nanti secara menyeluruh atau secara sebagian juga tergantung atas keperluan Anda.
- Anda juga bisa lengkapi dengan teknik pengeditan. Seperti dengan Anda tambahkan tulisan, kotak lingkaran atau panah penunjuknya.
- Selanjutnya Anda tinggal simpan hasil screenshot dengan Anda tekan tombol disket. Save di bagian folder dan drive yang dikehendaki.
- Atau jika memang Anda ingin mengupload hasil screenshot Anda juga bisa secara langsung klik pada tombol upload yang berupa tanda panah ke atas. Anda sesuaikan pilihan simpan dengan yang Anda butuhkan.
Itulah bagaimana cara screenshot di laptop atau komputer yang paling mudah Anda coba. Anda bisa memilih salah satu dari beberapa langkah screenshot yang kami bagikan diatas. Selamat mencoba!